Hi zusammen,
ich habe schon öfters Fotos gesehen, die auf alt gemacht sind und mich gefragt, wie man diesen Effekt nennt. Bis vor kurzem wusste ich noch nicht, dass es sich dabei um den
Vintage- & Retro-Look handelt. Da ich diesen Vintage- & Retro-Effekt auch mal ausprobieren wollte, dachte ich mir, dass ich dann auch gleich ein
Vintage- & Retro-Tutorial für Photoshop schreiben kann. Dann habt ihr auch was davon.
Das Ausgangsmaterial für dieses Tutorial ist das folgende Portraitfoto.
 |
| Frau mit blauen Augen - Portrait |
|
|
|
1. Vorbereitung
Zuerst kopiere ich auch hier, wie bei den anderen Tutorials das aktuelle Foto. Die Kopie erstellt man über "Neue Ebene erstellen" ganz unten rechts. Man kann hierfür einfach das Bild auf das Icon ziehen.
 |
| Ebene kopieren - Vintage- & Retro-Effekt Photoshop |
2. Farbton/Sättigung bei Vintage-Fotos anpassen
Nun passen wir die Sättigung an. Dazu klickt man unten rechts auf "Neue Füll- oder Einstellungsebene erstellen".
Hinweis: In den folgenden Schritten müssen wir öfters eine solche Ebene erstellen.
Aus dem sich öffnenden Kontextmenü wählt man "Farbton/Sättigung".
 |
| Farbton/Sättigung - Vintage- & Retro-Effekt Photoshop |
Für die "Sättigung" und "Helligkeit" gebe ich jeweils den Wert "+10" ein.
 |
| Farbton/Sättigung Einstellungen - Vintage- & Retro-Effekt Photoshop |
3. Helligkeit/Kontrast bei Retro-Fotos anpassen
Hier gehen wir wie im vorherigen Schritt vor, nur wählen wir diesmal "Helligkeit/Kontrast" aus.
 |
| Helligkeit/Kontrast - Vintage- & Retro-Effekt Photoshop |
Für die "Helligkeit" gebe ich "+5" und für den "Kontrast" "+25" ein.
 |
| Helligkeit/Kontrast Einstellungen - Vintage- & Retro-Effekt Photoshop |
4. Gradationskurven anpassen
Dieser Schritt ist sehr wichtig für den Vintage-Effekt des Fotos. Hier kann man sehr stark experimentieren, welche Farbgestaltung einem am besten gefällt.
Wir wählen für diese Einstellung "Gradationskurven..." aus dem Kontextmenü.
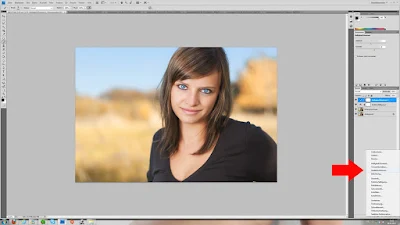 |
| Gradationskurven - Vintage- & Retro-Effekt Photoshop |
Rechts oben wählen wir aus dem Drop-Down-Menü zuerst die Farbe "Rot" aus und verformen die Kurve, wie auf dem Screenshot abgebildet.
 |
| Gradationskurven Rot - Vintage- & Retro-Effekt Photoshop |
Das gleiche machen wir für "Grün"...
 |
| Gradationskurven Grün - Vintage- & Retro-Effekt Photoshop |
und für "Blau".
 |
| Gradationskurven Blau - Vintage- & Retro-Effekt Photoshop |
Abschließend passen wir die "Deckkraft" noch etwas an und geben dafür den Wert "75%" ein.
 |
| Gradationskurven Deckkraft - Vintage- & Retro-Effekt Photoshop |
5. Tonwertkorrektur anpassen
Auch hier klicken wir erneut, wie bei den anderen Schritten auf "Neue Füll- oder Einstellungsebene erstellen" und wählen diesmal "Tonwertkorrektur..." aus.
 |
| Tonwertkorrektur - Vintage- & Retro-Effekt Photoshop |
Um die dunklen Stellen des Bildes noch dunkler erscheinen zu lassen, ziehen wir den linken Balken etwas nach rechts.
 |
| Tonwertkorrektur Einstellungen - Vintage- & Retro-Effekt Photoshop |
6. Volltonfarbe hinzufügen
Wir wählen "Volltonfarbe..." aus dem Menü...
 |
| Volltonfarbe - Vintage- & Retro-Effekt Photoshop |
und geben den Wert "ff0099" für ein sattes Pink ein.
 |
| Volltonfarbe Einstellungen - Vintage- & Retro-Effekt Photoshop |
Die "Deckkraft" setzen wir als nächstes auf "5%".
 |
| Volltonfarbe Deckkraft - Vintage- & Retro-Effekt Photoshop |
7. Verlaufsumsetzung
Damit der Vintage-Look so richtig zur Geltung kommt und das Bild älter wirkt, nutzen wir die Verlaufsumsetzung.
 |
| Verlaufsumsetzung - Vintage- & Retro-Effekt Photoshop |
Zuerst setzen wir ein Häkchen bei "Umkehren" und klicken dann auf den schwarzweißen Verlauf.
 |
| Verlaufsumsetzung Einstellungen - Vintage- & Retro-Effekt Photoshop |
Nun klicken wir als erstes auf den kleinen schwarzen Balken und dann auf das Farbfeld.
 |
| Verlaufsumsetzung Farbton - Vintage- & Retro-Effekt Photoshop |
Der Wert "815d16" wird eingegeben.
 |
| Verlaufsumsetzung Farbton - Vintage-& Retro-Effekt Photoshop |
Abschließend verringern wir die "Deckkraft" auf "40%".
 |
| Verlaufsumsetzung Deckkraft - Vintage- & Retro-Effekt Photoshop |
8. Objektivkorrektur - Vignettierung hinzufügen
Alte Kameras hatten häufig ein Vignettierunsgproblem. Aus diesem Grund fügen wir die Vignettierung künstlich hinzu.
Zuerst wählen wir unsere Kopie des Fotos aus.
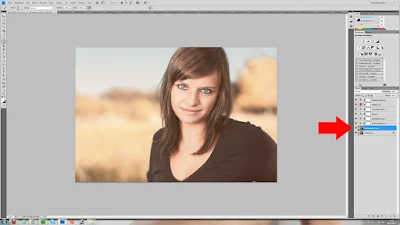 |
| Smartfilter - Vintage- & Retro-Effekt Photoshop |
Als nächstes wählen wir aus dem oberen Menü unter "Filter" den Punkt "Für Smartfilter konvertieren" aus.
 |
| Für Smartfilter konvertieren - Vintage- & Retro-Effekt Photoshop |
Anschließend wählt man ebenfalls aus dem Menü "Filter" unter "Verzerrungsfilter" die "Objektivkorrektur..." aus.
 |
| Objektivkorrektur - Vintage- & Retro-Effekt Photoshop |
Unter "Vignette" gibt man für die "Stärke" den Wert "-55" und für den Mittenwert "+35" an.
 |
| Vignettierung hinzufügen - Vintage- & Retro-Effekt Photoshop |
9. Rauschen hinzufügen
Der Vintage-Look wird zusätzlich dadurch verstärkt, indem man ein Rauschen, wie es bei alten Fotos häufig vorkommt, hinzufügt.
Aus dem oberen Menü wählt man unter "Filter", "Rauschfilter" den Punkt "Rauschen hinzufügen".
 |
| Rauschen hinzufügen - Vintage- & Retro-Effekt Photoshop |
Nun geben wir den Wert "2%" ein.
 |
| Rauschen hinzufügen Einstellungen - Vintage- & Retro-Effekt Photoshop |
Das war der letzte Schritt. Das Foto hat nun einen Vintage- & Retro-Look.
 |
| Vintage- & Retro-Effekt Photoshop - Portrait |
Als Grundlage für dieses Tutorial haben mir die folgenden YouTube Videos gedient. Ich habe die Schritte der beiden Videos etwas kombiniert und eigene Einstellungen hinzugefügt.
Vintage- & Retro-Effekt Tutorial für Photoshop - Video 1
Vintage- & Retro-Effekt Tutorial für Photoshop - Video 2
Zum Google+ Profil von
Paul Puschel






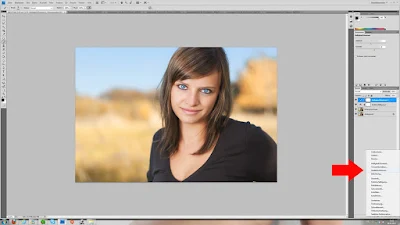














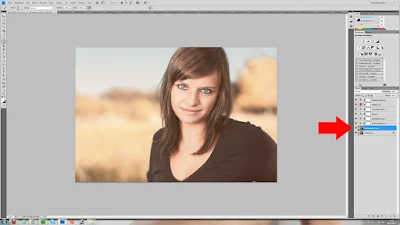






Bis auf einen Punkt, ist alles verständlich erklärt. :)
AntwortenLöschenBei Photoshop CS4 muss man einfach auf "duplizieren" gehen, statt auf "neue Ebene erstellen". Zumindest funktioniert es so bei mir hervorragend.
Ich spiele hin und wieder ein wenig mit den Werten bei der jeweiligen Deckkraft.
Macht aber viel Spaß und macht auf den Fotos ordentlich was her, der Vintage-Look. :)
geht das auch mit Photoshop elements 11?
AntwortenLöschenDas weiß ich leider nicht.
Löschenthank you
AntwortenLöschen