Hi zusammen,
es tut mir leid, dass ich erst jetzt schreibe, aber ich hatte dummerweise einen Mountainbike-Unfall und dabei habe ich mir beide Arme gebrochen. Daher dauert es etwas länger, bis ich einen Post veröffentlichen kann.
Das Thema dieses Tutorials lautet
Augen in Photoshop bearbeiten. Die Augen stellen für mich einen sehr wichtigen Fokus in einem Bild dar. Aus diesem Grund schenke ich der Augenpartie sehr viel Aufmerksamkeit bei der Beauty-Retusche.
Das Ausgangsmaterial für diesen Bearbeitungsschritt ist das Ergebnis des letzten Posts siehe
Beauty-Retusche mit Photoshop bei Frauen.
Wie auch bei den anderen Bearbeitungsschritten dupliziere ich zuerst das Foto über "neue Ebene erstellen", um den Filter nur auf die Kopie anzuwenden. Die genauen Schritte für "neue Ebene erstellen" und "Ebenenmaske hinzufügen" werden in meinem vorherigen Post
Beauty-Retusche mit Photoshop bei Frauen genauer beschrieben.
1. Augen mit dem Hochpass-Filter schärfen
Ich wende auf fast jedes Foto, genauer gesagt nur auf die Augen den
Hochpass-Filter an. Über diesen Filter kann man die Konturen der Augen sehr gut nachschärfen, um z.B. die Iris und Wimpern stärker hervorzuheben.
Über Filter im oberen Menu wähle ich unter "Sonstige Filter" den "Hochpass..." aus.
 |
| Hochpass-Filter - Schritt 1 |
Als nächstes wähle ich unter Radius den Wert 3,5 und bestätige mit
OK. Um die restliche Farbe aus dem Bild zu entfernen drückt man
Strg + Shift + U. Das Ergebnis sieht man auf dem folgenden Screenshot.
 |
| Hochpass-Filter - Schritt 2 |
Als nächstes erstellt man eine neue Ebenenmaske über "Ebenenmaske hinzufügen" und füllt diese per "Füllwerkzeug" mit schwarz. Danach wählt man einen weißen Pinsel (siehe Pfeile) und zeichnet auf dieser Ebenenmaske, die zuvor mit schwarz gefüllt wurde, die Konturen der Augen nach, damit der Hochpass-Filter nur an diesen Stellen sichtbar wird. Die genaue Erklärung zur Erstellung einer Ebenenmaske findet man in dem Post Beauty-Retusche mit Photoshop bei Frauenportraits unter
2. Die Haut mit Photoshop glätten & weich machen.
 |
| Hochpass-Filter - Schritt 3 |
Durch diesen Schritt werden die nachgezeichneten Stellen grau dargestellt. Unter Ebenen wählt man daher "Ineinanderkopieren", damit die beiden Ebenen zusammengefügt werden.
 |
| Hochpass-Filter - Schritt 4 |
Damit die Augen durch den Hochpass-Filter nicht zu unnatürlich wirken, kann man die "Deckkraft" der Ebenen anpassen. Ich habe den Wert auf "75%" gestellt.
 |
| Hochpass-Filter - Schritt 5 |
Abschließend reduziere ich die einzelnen Ebenen auf eine einzige.
 |
| Hochpass-Filter - Schritt 6 |
2. Augenfarbe mit der Farbbalance ändern bzw. anpassen
In Schritt 2 betone ich die Augenfarbe der Iris mit dem
Farbbalance-Werkzeug. Hierfür dupliziere ich erneut die Ebene, über "neue Ebene erstellen". Damit man die angepasste Augenfarbe besser überprüfen kann, erstelle ich zudem eine neue Ebenenmaske über "Ebenenmaske hinzufügen", die ich per "Füllwerkzeug" schwarz einfärbe. Mit einem weißen Pinsel zeichne ich nur die Iris auf dieser Ebenenmaske nach. Auf diese Weise wird die nun folgende Anpassung der Farbbalance, nur für die Iris sichtbar. Danach wählt man im oberen Menu unter Bild "Korrekturen" die "Farbbalance..." aus.
 |
| Farbbalance - Schritt 1 |
Da das Model grüne Augen hat, die Augenfarbe jedoch zu blass erscheint, erhöhe ich den Grün-Wert. Die beiden Ebenen werden danach wieder auf eine einzige reduziert.
 |
| Farbbalance - Schritt 2 |
3. Belichtung der Augen bearbeiten
Im letzten Schritt passe ich die Belichtung der Augen an. Hierfür helle ich glänzende Stellen, wie Lichtreflexionen zusätzlich auf und dunkle die Pupille, Wimpern, das Augenlid und die Augenbrauen ab.
Für die zwei Schritte "Abwedeln" und "Nachbelichten" dupliziere ich erneut die Ebene, damit ich die "Deckkraft" nachträglich anpassen kann.
3.1 Glanzeffekt in den Augen per Abwedler-Werkzeug
Auf der linken Seite befindet sich das
Abwedler-Werkzeug. Dieses verwende ich um helle Bereiche noch strahlender erscheinen zu lassen. Durch diesen Schritt kann man den Augen mehr Glanz verleihen.
In der oberen Leiste habe ich unter Bereich den Wert "Lichter" und unter Belichtung "9%" gewählt, wodurch eine bessere Dosierung der Intensität möglich ist.
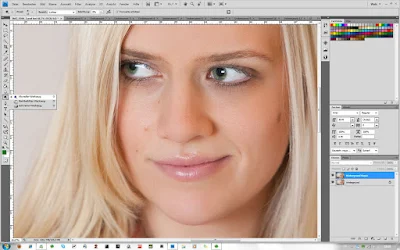 |
| Abwedler-Werkzeug - Schritt 1 |
Nun zeichnet man mit diesem Werkzeug und einer passenden Werkzeugspitze die hellen Stellen im Auge so oft nach, bis man das gewünschte Ergebnis erhält. In diesem Beispiel habe ich nur die Lichtreflexionen etwas mehr betont und mit der "Deckkraft" der Ebenen gespielt.
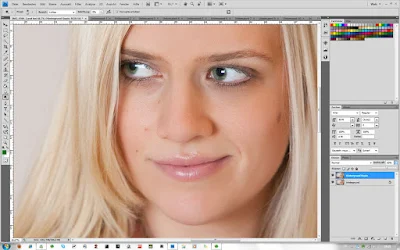 |
| Abwedler-Werkzeug - Schritt 2 |
3.2 Augen per Nachbelichter-Werkzeug schminken
Zum Schluß mache ich noch dezente
Smokey-Eyes mit Photoshop. Dies gelingt gut über das
Nachbelichter-Werkzeug, das sich ebenfalls auf der linken Seite befindet. In der oberen Leiste habe ich unter Bereich den Wert "Mitteltöne" und unter Belichtung "7%" gewählt.
 |
| Nachbelichter-Werkzeug - Schritt 1 |
Ich habe auf diese Weise die Wimpern und Augenbrauen stärker betont und zusätzlich ein bisschen Kajal und Lidschatten aufgetragen. Da bei diesem Bearbeitungsschritt ebenfalls eine duplizierte Ebene erstellt wurde, kann man die "Deckkraft" nachträglich anpassen.
 |
| Nachbelichter-Werkzeug - Schritt 2 |
Das Ergebnis der Augen-Bearbeitung sieht man auf dem unteren Screenshot.
 |
| Original vs. Optimiert - Augen mit Photoshop bearbeiten |
Im nächsten Schritt gehe ich auf das Modellieren von Körpern ein, siehe
Körper mit Photoshop schlanker machen & retuschieren.
Zum Google+ Profil von
Paul Puschel








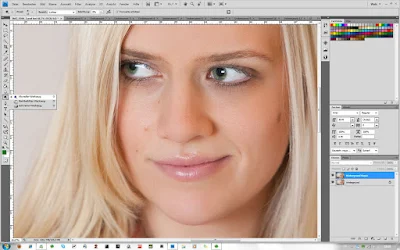
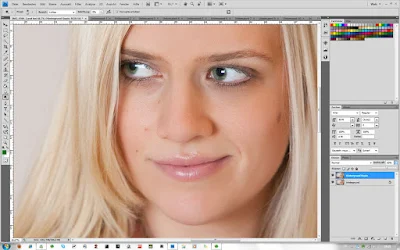



Das Originalbild ist tausend mal besser...
AntwortenLöschenDas Original ist IMMER besser und wertvoller als die Kopie.
AntwortenLöschenDa muss ich fast zustimmen aber nur in diesem Beispiel, da sie von anfang an schöne Augen hat.
AntwortenLöschenBei anderen Bildern von dir hast du die Augen wunderschön Strahlen lassen.