In diesem Beitrag befasse ich mich mit der
Haut- bzw. Beauty-Retusche in der
Portraitfotografie. Die Beauty-Retusche ist für mich ein essenzieller Bestandteil der Portraitfotografie und der anschließenden Bildbearbeitung. Ich persönlich finde, dass man Hautunreinheiten nicht auf den Bildern sehen sollte. Obwohl dadurch in gewisser Weise die Natürlichkeit der Person etwas verloren geht, bin ich der Meinung, dass es den Gesamteindruck eines Fotos positiv beeinflusst. Man wird nunmal weniger von hässlichen Pickeln abgelenkt. Daher retuschiere ich generell alle temporären Hautmakel wie Pickel, Wunden oder durch Krankheiten bedingte Hautprobleme. Im Gegenzug lasse ich dafür alle dauerhaften Makel der Haut wie Narben, Muttermale oder Leberflecken sichtbar.
Wie ich die
Haut- bzw. die Beauty-Retusche mit Photoshop im Detail mache, führe ich im Folgenden auf.
Die Haut kann man mit vielen unterschiedlichen
Photoshop Tools anpassen. Ich bearbeite die Haut immer in zwei Schritten.
In Schritt eins der Beauty-Retusche entferne ich die groben Hautunreinheiten und in Schritt zwei kommt das Feintuning, welches die Haut weicher erscheinen lässt.
Bevor ich mit der eigentlichen Beauty-Retusche beginne, erstelle ich zuerst eine Kopie des aktuellen Bildes. Auf diese Weise kann ich schnell zwischen dem Original und der bearbeiteten Version wechseln. Die Kopie erstellt man über "Neue Ebene erstellen" ganz unten rechts. Man kann hierfür einfach das Foto auf das Icon ziehen.
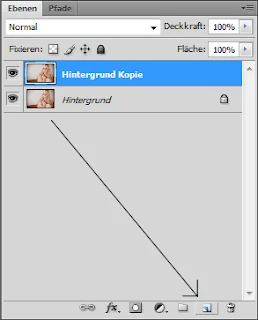 |
| Neue Ebene erstellen |
1. Hautunreinheiten & Makel mit Photoshop entfernen
In diesem Schritt befasse ich mich mit dem Retuschieren von Hautunreinheiten, Pickeln und glänzenden Hautstellen. Muttermale und Narben retuschiere ich, wie oben bereits erwähnt, normalerweise nicht weg, da sie Erkennungsmerkmale der Person sind und ihren ganz eigenen Reiz ausmachen können. Letztendlich ist es jedoch Geschmackssache.
Die eigentlichen Tools, die ich verwende befinden sich in Photoshop auf der linken Seite.
1.1 Ausbessern-Werkzeug
Mit dem Ausbessern-Werkzeug kann man einen selbst definierten Auswahlbereich bestimmen und diesen an eine andere Stelle kopieren. Das Werkzeug berücksichtigt hierbei die Originalpixel und versucht die kopierten Quellpixel übergangslos einzubinden. Grundsätzlich sollte man Quellpixel auswählen, die den Orginalpixeln farblich ähnlich sind und die gleiche Textur vorweisen. Auf diese Weise fällt der retuschierte Bereich später weniger auf.
 |
| Ausbessern-Werkzeug |
Ich verwende das Ausbessern-Werkzeug gerne um Hautunreinheiten zu beseitigen. Auf den unteren Screenshots werden die einzelnen Arbeitsschritte dargestellt.
 |
| Ausbessern-Werkzeug - Schritt 1 |
 |
| Ausbessern-Werkzeug - Schritt 2 |
 |
| Ausbessern-Werkzeug - Schritt 3 |
 |
| Ausbessern-Werkzeug - Schritt 4 |
1.2 Reparatur-Pinsel-Werkzeug
Ein weiteres praktisches Tool zum Entfernen von Hautunreinheiten ist der Reparatur-Pinsel. Er funktioniert ähnlich wie der Kopierstempel, auf den ich später eingehen werde. Im Gegensatz zum Kopierstempel werden Textur, Beleuchtung, Schattierung und Ausrichtung der zu korrigiernden Bereiche und Quellpixel berücksichtigt.
 |
| Reparatur-Pinsel-Werkzeug |
Mit der rechten Maustaste kann man das Kontext-Menu des Pinsels aufrufen und Einstellungen vornehmen. Am relevantesten ist hierbei die Härte des Pinsels. Für Oberflächen mit keinen klaren Kanten (wie z.B. Haut), sollte der Pinsel ganz weich eingestellt werden. Auf diese Weise erhält man einen fließenden Übergang zwichen den orginalen und retuschierten Bereichen.
 |
| Reparatur-Pinsel-Werkzeug - Einstellungen |
Mit gedrückter Alt-Taste bestimmt man den Ausgangbereich (Zielkreuz), von dem die Quellpixel aufgenommen werden sollen. Anschließend lässst man die Alt-Taste los und beginnt mit dem Überpinseln der Hautunreinheiten indem man auf die entsprechende Stelle klickt.
1.3 Kopierstempel-Werkzeug
Mit dem Kopierstempel kann man Quellpixel 1:1 kopieren und an eine andere Stelle versetzen. Zudem bietet der Kopierstempel verschiedene Modi, über die man die Darstellung der kopierten Pixel verändern kann. In diesem Beispiel verwende ich den Kopierstempel um glänzende Hautpartien zu korrigieren.
 |
| Kopierstempel-Werkzeug |
Unter Modus wählt man "Abdunkeln" und unter "Deckkraft", die die Transparenz des Stempels bestimmt ca. 20%. Über die rechte Maustaste öffnet man, wie beim Reparatur-Pinsel das Kontext-Menu, um z.B. die Härte zu bestimmen.
 |
| Kopierstempel-Werkzeug - Einstellungen |
Mit gedrückter Alt-Taste nimmt man Quellpixel von einer dunkleren Stelle der Stirn auf. Anschließend lässst man die Alt-Taste los und beginnt mit dem "überstempeln" des glänzenden Stirnbereichs, indem man mit der Maus über die entsprechenden Stellen fährt. Diesen Vorgang wiederholt man solange, bis das gewünschte Ergebnis erreicht wurde.
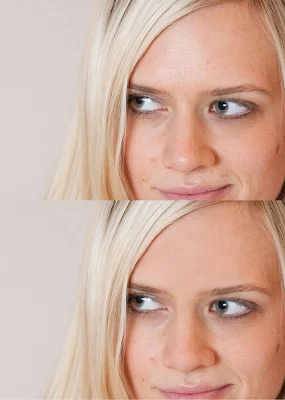 |
| Kopierstempel-Werkzeug - Abdunkeln |
Am Besten man experimentiert mit den oben gennanten Tools etwas herum, um die gewünschten Ergebnisse zu erzielen. Das folgende Foto zeigt den Vergleich zwischen dem Original und der retuschierten Version. Es wurden Hautunreinheiten, Pickel und glänzende Stellen entfernt. Der erste Schritt der Beauty-Retusche ist somit geschafft.
 |
| Original vs. Beauty-Retusche - Schritt 1 |
2. Die Haut mit Photoshop glätten & weich machen
Zuerst erzeuge ich erneut eine Kopie über "Neue Ebene erstellen". Dann gehe ich auf Filter im oberen Menu und wähle unter "Weichzeichnungsfilter" den "Gaußscher Weichzeichner..." aus.
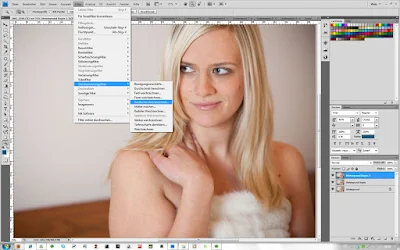 |
| Gaußscher Weichzeichner |
Über Radius bestimmt man wie stark das Bild weichgezeichnet werden soll. In diesem Beispiel wähle ich einen höheren Wert.
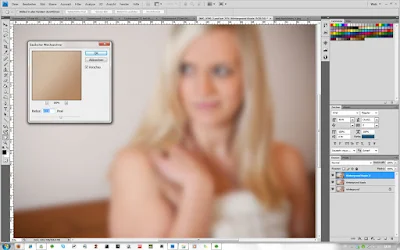 |
| Gaußscher Weichzeichner - Einstellungen |
Danach erstelle ich eine Ebenenmaske über "Ebenenmaske hinzufügen".
 |
| Ebenenmaske hinzufügen |
Über das "Füllwerkzeug" auf der linken Seite unter Tools macht man die weiße Ebenenmaske schwarz, um das retuschierte Original sichtbar zu machen. Danach wählt man aus den Tools das normale "Pinsel-Werkzeug" mit der Farbe weiß. Wenn man auf der schwarzen Ebenenmaske mit weiß malt wird das weichgezeichnete Bild sichtbar. Auf diese Weise kann man gezielt nur die Haut weich darstellen und detailreiche Merkmale, wie die Haare, Augen scharf lassen. Im letzten Schritt bestimmt man über die "Deckkraft" der Ebenen, wie sehr der Weichzeichnungseffekt wirken soll.
Die folgenden Screenshots dokumentieren nochmals alle oben genannten Schritte.
 |
| Weichzeichnen - Schritt 1 |
|
 |
| Weichzeichnen - Schritt 2 |
 |
| Weichzeichnen - Schritt 3 |
 |
| Weichzeichnen - Schritt 4 |
Den Vorher-Nachher-Vergleich zwischen Original und der Version mit Beauty-Retusche sieht man auf dem folgenden Bild.
 |
| Original vs. Beauty-Retusche - Schritt 2 |
Abschließend habe ich noch ein paar Webseiten aufgelistet, die sich ebenfalls mit der Thematik der
Hautretusche befassen:
Beim nächsten Mal gehe ich auf die Bearbeitung der Augen ein, siehe
Augen & Augenfarbe in Photoshop bearbeiten.
Zum Google+ Profil von
Paul Puschel
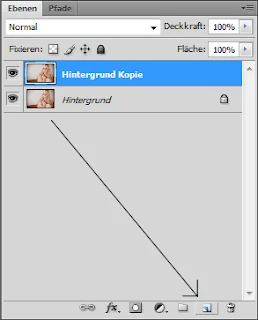









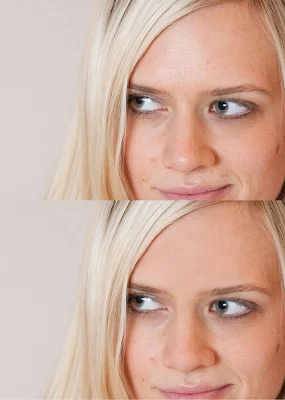

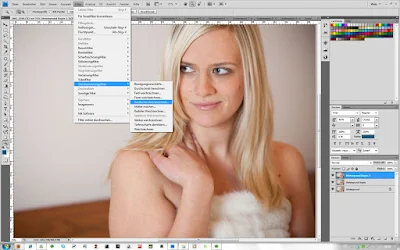
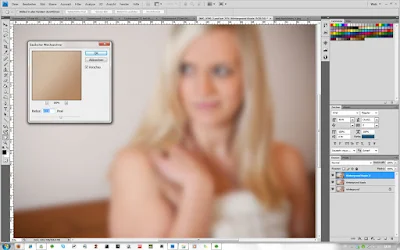






Total hilfreich, vielen Dank!!
AntwortenLöschen